Ở bài Tut này , mình sẽ hướng dẫn các bạn cách làm một bức ảnh mới chụp trông như được chụp vào những năm 70, 80 của thế kỷ trước...
Hình gốc:

Kết quả:

Bước 1: Mở bức ảnh gốc, ấn Ctrl + J để nhân đôi nó lên.
- Vào Filter > Artistic > Film Grain

- Chọn thông số như sau:

- Và tạm thời chúng ta được:

Bước 2: Chúng ta sẽ tạo một layer mới (Layer 1), đổ mầu trắng cho nó. Sau đó vào Filter > Texture > Grain

- Chọn thông số như sau:

- Chuyển chế độ hòa trộn của layer này thành Multiply và giảm Opacity xuống còn 50%:

- Nếu như bạn cảm thấy chỗ nào chưa vừa ý thì có thể dùng công cụ xóa Eraser (E) để xóa bớt phần kẻ đứng đi. Và tạm thời chúng ta được:

Bước 3: Tiếp tục tạo một layer mới (layer 2), đổ mầu trắng cho nó, chọn foreground color và background color là 2 mầu mặc định đen và trắng .
.
- Sau đó vào Filter >Render >Clouds

- Chuyển chế độ hòa trộn của layer này thanh Overlay, giảm Opacity còn 30%


Bước 4: Tiếp theo hãy vào Image > Mode > Grayscale
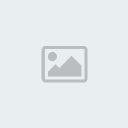
Lưu ý: Khi click vào Grayscale nó sẽ hỏi bạn có muốn hòa trộn các layer thành 1 không, bạn hãy chọn Don't Flatten nhé:

- Lúc này ảnh của chúng ta sẽ chuyển sang dạng trắng đen ^_^.
- Chọn tiếp Image > Mode > Duotone

* 2 mã mầu tôi sử dụng ở đây là:
Color 1: 5a3811
Color 2: 665838

- Cuối cùng hãy chọn layer 2, chọn Filter > Noise > Add Noise

Và chúng ta được kết quả:

Chúc các bạn thành công.
Hình gốc:

Kết quả:

Bước 1: Mở bức ảnh gốc, ấn Ctrl + J để nhân đôi nó lên.
- Vào Filter > Artistic > Film Grain

- Chọn thông số như sau:
- Và tạm thời chúng ta được:

Bước 2: Chúng ta sẽ tạo một layer mới (Layer 1), đổ mầu trắng cho nó. Sau đó vào Filter > Texture > Grain

- Chọn thông số như sau:
- Chuyển chế độ hòa trộn của layer này thành Multiply và giảm Opacity xuống còn 50%:
- Nếu như bạn cảm thấy chỗ nào chưa vừa ý thì có thể dùng công cụ xóa Eraser (E) để xóa bớt phần kẻ đứng đi. Và tạm thời chúng ta được:

Bước 3: Tiếp tục tạo một layer mới (layer 2), đổ mầu trắng cho nó, chọn foreground color và background color là 2 mầu mặc định đen và trắng
 .
.- Sau đó vào Filter >Render >Clouds
- Chuyển chế độ hòa trộn của layer này thanh Overlay, giảm Opacity còn 30%

Bước 4: Tiếp theo hãy vào Image > Mode > Grayscale
Lưu ý: Khi click vào Grayscale nó sẽ hỏi bạn có muốn hòa trộn các layer thành 1 không, bạn hãy chọn Don't Flatten nhé:
- Lúc này ảnh của chúng ta sẽ chuyển sang dạng trắng đen ^_^.
- Chọn tiếp Image > Mode > Duotone
* 2 mã mầu tôi sử dụng ở đây là:
Color 1: 5a3811
Color 2: 665838
- Cuối cùng hãy chọn layer 2, chọn Filter > Noise > Add Noise
Và chúng ta được kết quả:

Chúc các bạn thành công.








» SỬA MÁY TÍNH , MÁY IN, ĐỔ MỰC MÁY IN TẠI NHÀ HỒ CHÍ MINH
» Khai giảng lớp luyện thi N2 và N3 tại Trung tâm Nhật Ngữ To
» vietpon mua sản phẩm chất lượng, giá tốt.
» Học tiếng Nhật - Top Globis
» Học tiếng Nhật - Top Globis
» Quần áo trẻ em hàng VNXK cho bé iu,
» VietPon.com -Mạng giảm giá caocấpcủa Nhật chính thức ra mắt
» Vui hè cùng thời trang cực xinh cho bé đây ^^
» Danh Sách Ngày cuối cùng gặp nhau!